フォトショップの「モノクロ2階調」の「ハーフトーンスクリーン」使ってアンディ・ウォーホル風のポップアート画像を簡単に作る方法の後編です。(前編はこちら>>モノクロ2階調ハーフトーンスクリーンを使って、画像をポップアート風に加工する(前編) -Photoshop-)
前編では元画像をハーフトーン画像にするところまで行いました。後編ではこのハーフトーン画像にパーツ毎にレイヤーを作って、色を付けていきます。こうすることで後から簡単に色を変えることができるので便利です。いろんな色を組み合わせてポップアートの世界を楽しみましょう。
画像をクリックすると修正前の画像に切り替わります。
主な手順
- クリッピングマスクのベースレイヤーとして、人の形に白塗りしたレイヤーを「WHITE」という名前で作ります。
- 「WHITE」レイヤーの上に赤色で塗りつぶしたレイヤーを「RED」という名前で作り、「クリッピングマスク」します。すると赤色の人の形が表示されます。
- 「RED」レイヤーに「レイヤーマスク」を作って、黒く塗りつぶします。すると白色の人の形が表示されます。
- くちびる部分を白色で塗ると、マスクが解除されてくちびる部分が赤く表示されます。
- 同様の処理を繰り返し、他のパーツに色を付けていきます。
「モノクロ2階調」の「ハーフトーンスクリーン」を使って、画像をポップアート風に加工する方法
サムネイル画像をクリックすると、より詳細な解説をご覧いただけます
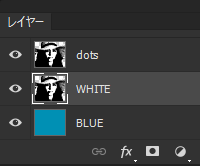
Ctrl+Alt+Jを押して、「WHITE」という名前で「dots」レイヤーのコピーをつくります。
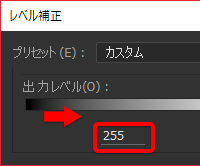
「イメージ(I)」>「モード(M)」>「レベル補正(L)」を選択・設定して、「WHITE」レイヤーを白塗りにします。
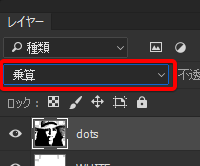
「レイヤー」パネルで「dots」レイヤーの「描画モード」を「乗算」にします。
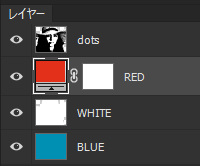
「レイヤー(L)」>「新規塗りつぶしイヤー(W)」>「べた塗り(O)」を選択して、「WHITE」レイヤーの上に赤色に塗りつぶした「RED」レイヤーを作ります。
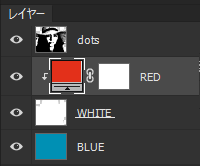
「レイヤー」パネルの「RED」レイヤーと「WHITE」レイヤーのさかい目をAltを押しながらクリックして「クリッピングマスク」を作ります。
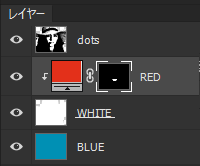
「RED」レイヤーのマスクサムネイルをクリックしてからShift+F5を押して黒く塗りつぶした後、くちびる部分を「ブラシ」ツールで白色で塗ります。
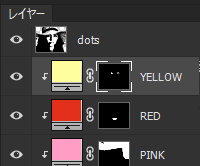
ステップ4~6の処理を繰り返して、他の部分に色をつけていきます。

「モノクロ2階調」の「ハーフトーンスクリーン」を使ったポップアート風の画像の完成です。
お疲れ様でした、今回はちょっとボリュームがありましたね。でもその分、他でも使えるテクニックがいっぱいありました。
特に「レイヤーマスク」と「クリッピングマスク」を組み合わせて使うテクニックはとても重要なテクニックです。速く描くためにも上手に使えるようになりたいですね。
フォトショップの「マスク」機能の違いをまとめた記事を書きましたので興味のある方はぜひ確認してみてください。


