フォトショップを使って晴れた日の画像を雨が降っているようにみせるという加工方法はいくつも考案されています。今回はその中から比較的簡単な「ノイズ」と「ぼかし」を使って、画像に雨を降らせる方法を紹介します。
実際に使う機会はないかもしれませんが、フォトショップの勉強だと思って実際に加工してみると、新しい発見があって面白いかもしれませんよ。
画像をクリックすると修正前の画像に切り替わります。
主な手順
- 「雨」レイヤーを新規作成して加工します。
- 黒く塗りつぶします。
- 「ノイズを加える」「ぼかし(ガウス)」「ぼかし(移動)」を選択・設定します。
- 「描画モード」をスクリーン、「不透明度」を30%に設定します。
- 「新規調整レイヤー(レベル補正)」を作成して「雨」レイヤーを「レベル補正」します。
「ノイズを加える」「ぼかし(ガウス)」「ぼかし(移動)」を使って、晴れた日の画像に雨を降らせる方法
サムネイル画像をクリックすると、より詳細な解説をご覧いただけます

「カンバスサイズ」を拡大します。(幅&高さ:+20px)
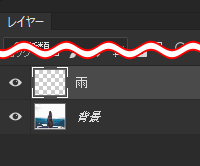
「雨」という名前のレイヤーを新規作成します。
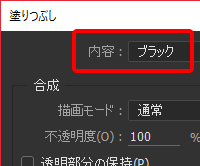
「雨」レイヤーを黒で塗りつぶします。
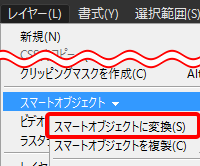
「スマートオブジェクトに変換(S)」します。
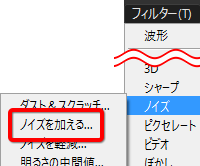
「フィルター(T)」>「ノイズ」>「ノイズを加える」を選択して、設定値を入力します。
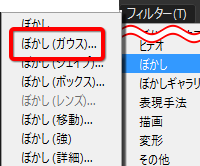
「フィルター(T)」>「ぼかし」>「ぼかし(ガウス)」を選択して、設定値を入力します。
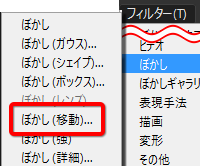
「フィルター(T)」>「ぼかし」>「ぼかし(移動)」を選択して、設定値を入力します。
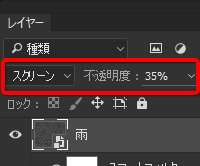
「雨」レイヤーの「描画モード」をスクリーン、「不透明度」を30%に設定します。
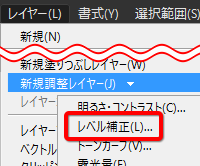
「新規調整レイヤー(レベル補正)」を作成します。
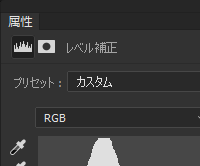
「属性」パネルでレベル補正します。
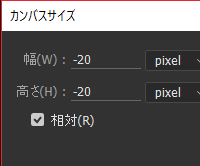
「カンバスサイズ」を縮小します。(幅&高さ:-20px)

「ノイズ」と「ぼかし」を使って雨を降らせた画像の完成です。
いかがですか?今回は、にわか雨にあたる女性をイメージして加工してみました。簡単な手順のわりには、それなりに見えるものができたのではないでしょうか?
「ノイズ」と「ぼかし」ダイアログで入力した値はそれぞれの画像で調整する必要があります。レイヤーパネルのフィルター名をダブルクリックすると各ダイアログが出るので、きれいな雨になる値を探ってください。
これが本格的な雨をイメージした加工をするとなると、服や髪が濡れているところや雨のはね返りを表現したりと、想像するだけで気が遠くなりますね。
今回使った画像にはうっすらと青空が見えていたので「塗りつぶし(コンテンツに応じる)」という機能で消しました。
次の記事に「塗りつぶし(コンテンツに応じる)」機能について書きました。「塗りつぶし(コンテンツに応じる)」はフォトショップが画像を解析して、周囲になじむように塗りつぶしてくれる機能です。いらないものを消したい時にとても便利な機能です。
よろしければあわせてお読みください。


