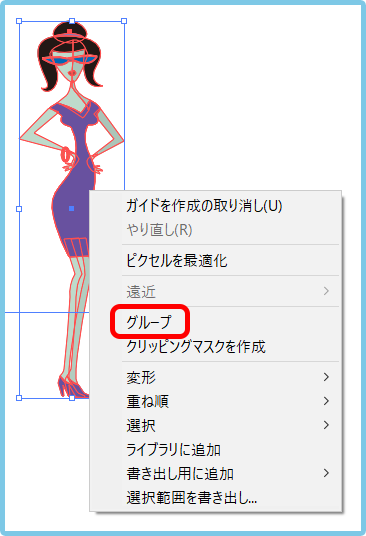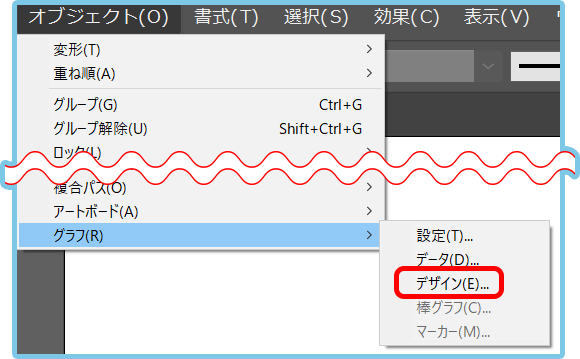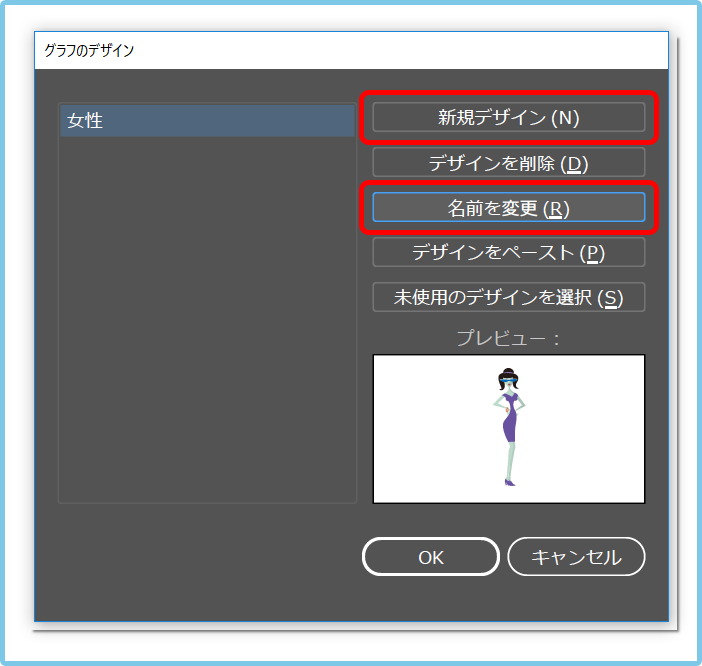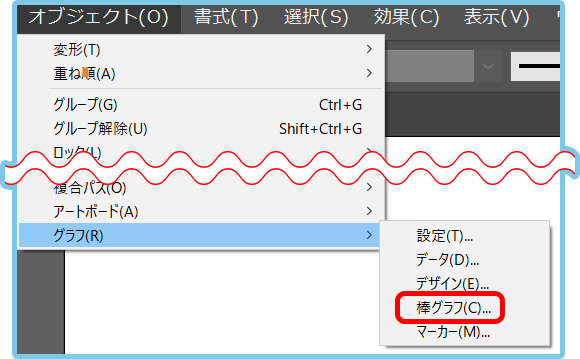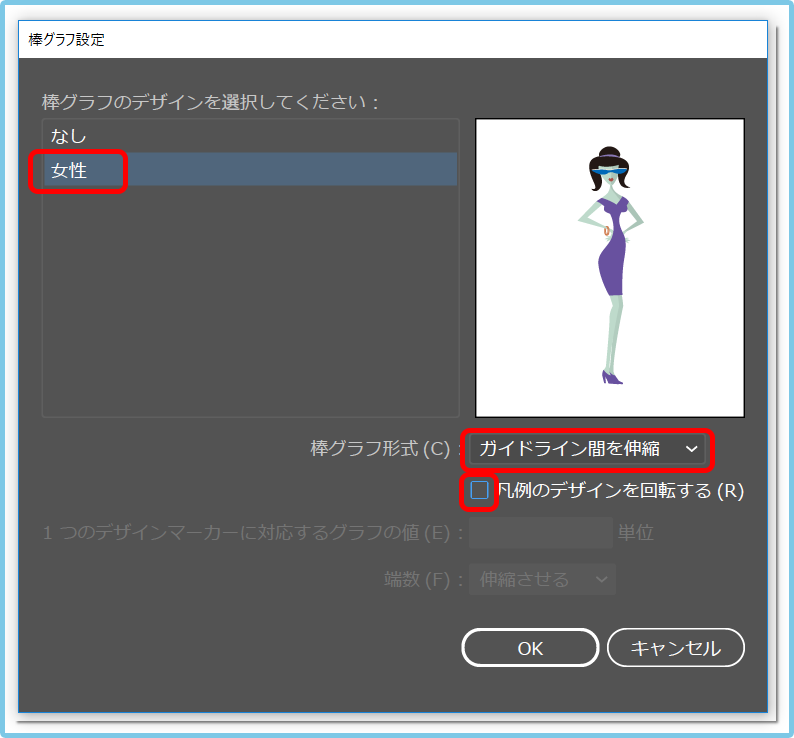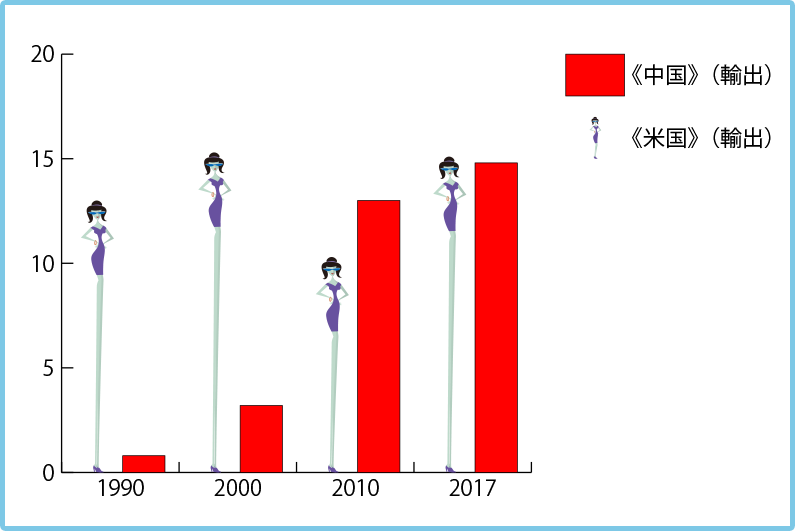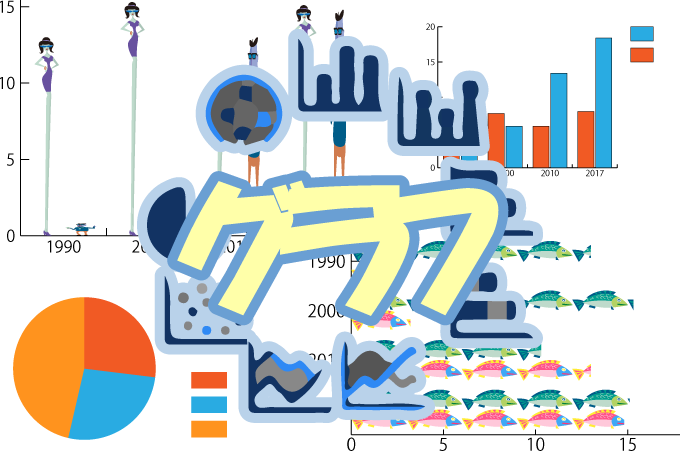
見やすい資料を作るのにグラフは無くてはならないアイテムです。
数字がずらっと並んでいる表よりも、きれいに整理されたグラフの方がインパクトがあって理解しやすいですからね。
ExcelやPowerPointにはデータから正確なグラフを作ってくれる機能があって便利なんですが、ちょっと凝ったグラフを作ろうとすると想像してたものができなくてイライラ・モヤモヤさせられることが結構ありますよね。
実はイラストレーターにもデータを取り込んで正確なグラフを作ってくれる機能があるんです。正確なグラフができた後はグラフィックソフトならではの機能を使って、きれいに装飾することもできます。
今回はデータ取り込んでグラフを作成するところから、色変更やマーカーの作成など簡単な装飾をするところまでを紹介いたします。ぜひ参考にしてください。
目次
グラフデータの準備
まずはExcelやGoogleスプレッドシートを使って、グラフ化したいデータの表を作成してください。
棒グラフ・折れ線グラフデータの表レイアウト
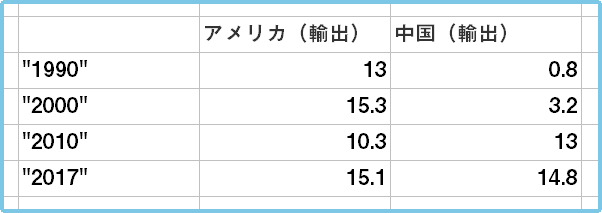
円グラフデータの表レイアウト

グラフの作成
それでは先ほどのデータを使ってグラフを作成していきましょう。
- 「ツールパネル」から「棒グラフツール」を選択します。
- 「グラフツール」を選択して、アートボードをドラッグすると、その範囲にグラフの表示域が作成されます。
- 一緒に「グラフデータウィンドウ」が表示されるので、そこにExcelで作成したグラフデータの表をコピーして貼り付けます。
- 「グラフデータウィンドウ」右上の適用ボタンをクリックするとグラフが作成されます。
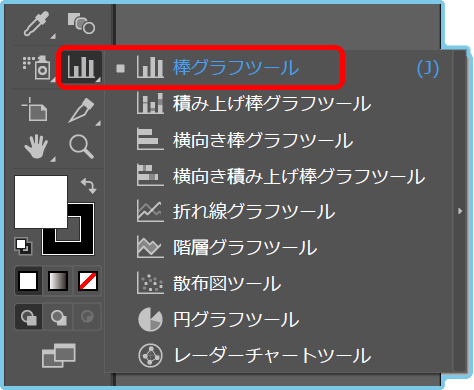
「ツールパネル」に「棒グラフツール」が初期表示されていない場合は長押しするとグラフリストが表示されます。
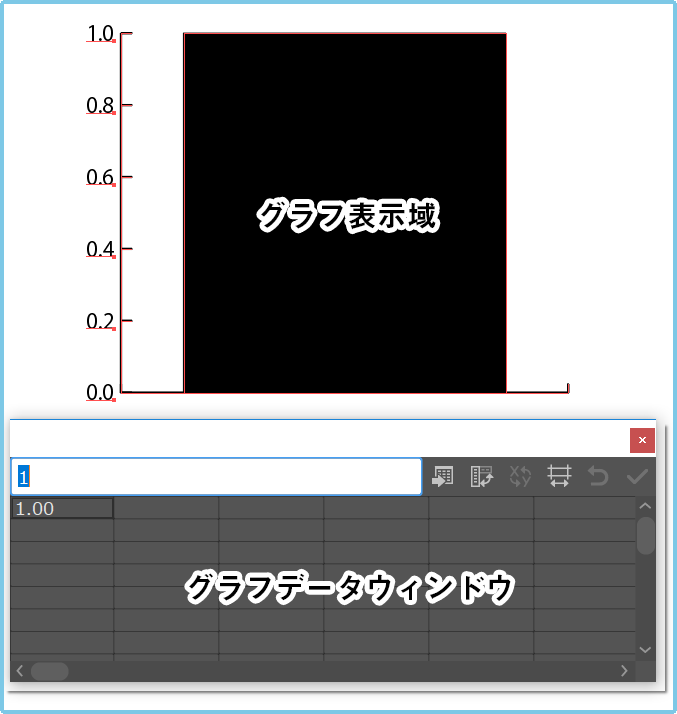
データを直接入力したり、テキストファイルのデータをインポートすることも可能ですが、この方法が直感的で分かりやすいのでおすすめです。
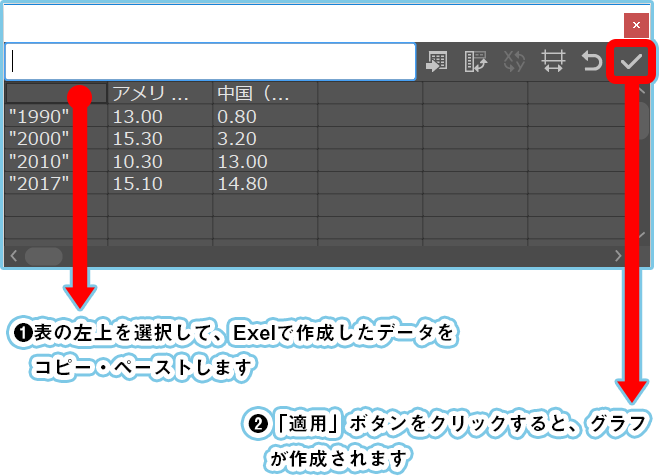
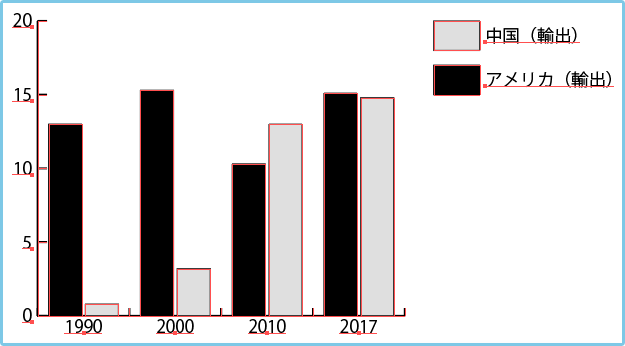
折れ線グラフ・円グラフの作り方も基本的に一緒です。棒グラフの部分を各グラフに読み替えてください。
グラフの色を変更
グラフがグレースケール(白黒)表示になっているので、色をつけていきましょう。
グラフ全体は5つのグループに分かれているので、編集は「グループ選択ツール」を使って行います。グラフをクリックすると以下の順でグループ選択が行われていくので、変更したいグループを選択してください。
- 「ツールパネル」から「グループ選択ツール」を選択します。
- 今回は”中国(輸出)”の棒グラフに色つけたいので、グラフを3回クリックして、棒グラフと凡例を選択します。
- 「カラー」ウィンドウでカラーモードを「グレースケール」から「RGB」へ変更します。
- 後はいつもどおり、「カラー」ウィンドウまたは「スウォッチ」ウィンドウを使って、好きな色に変更できます。
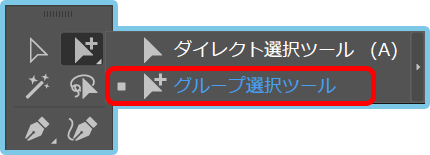
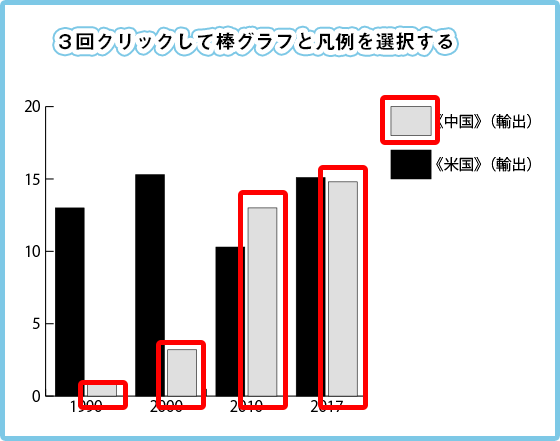
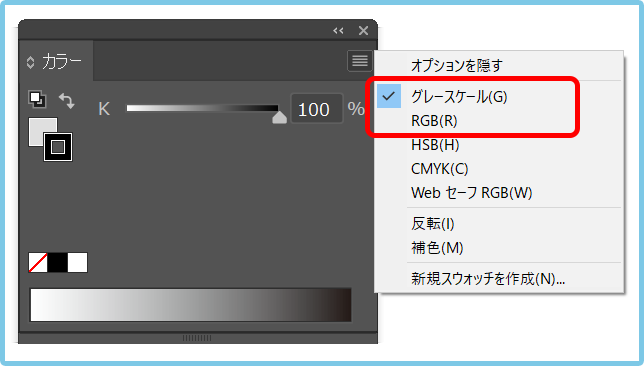
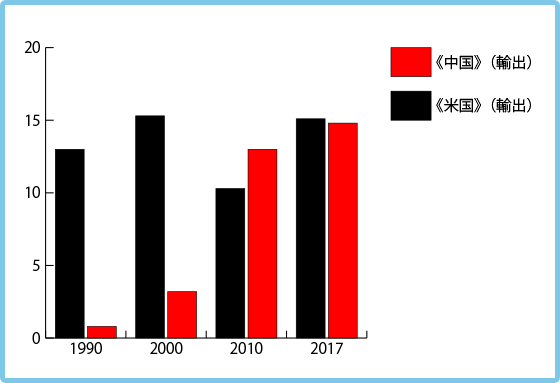
グラフデータを再編集
グラフのデータは後から簡単に修正することができます。
グラフを選択した後に、「オブジェクト(O)」>「グラフ(G)」>「データ(D)」をクリックします。「グラフデータウィンドウ」が出るので修正したい箇所を直します。
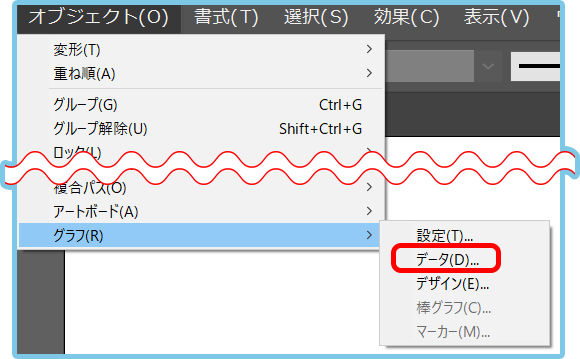
棒グラフのデザインをイラストに変更
インフォグラフィックスみたいに、棒グラフの棒をイラストに変更できます。
イラストを登録しておけば、他のグラフにも使うことができるのでとても便利です。ここではプリセットされたシンボルをグラフに使う方法を紹介します。さっそくやってみましょう!
- 「シンボル」ウィンドウからグラフに使いたいシンボルを選び、アートボードにドラッグします。
- 「シンボル」を右クリックして「シンボルへのリンクを解除」しておきましょう。
- 「長方形」ツールを使って、「シンボル」の背面に「塗り・線」無しの長方形を作成します。
- 「直線」ツールを使って、伸縮部分の基準線を引きます。
- さきほど引いた線を選択したまま、「表示(V)」>「ガイド(U)」>「ガイドを作成(M)」をクリックします。
- この時、一緒にガイドがロックされていないことを確認してください。
- ガイド、イラスト、長方形を全て選択してグループにします。
- グループ化したイラストを選択したまま、「オブジェクト(O)」>「グラフ(G)」>「デザイン(E)」をクリックします。
- 「グラフのデザイン」ウィンドウが表示されるので、「新規デザイン」をクリックします。
- 「名前を変更」で名前をつけて、OKボタンでイラストを登録します。
- グラフの色を変更した手順でイラストにしたい棒グラフを選択した後に、「オブジェクト(O)」>「グラフ(G)」>「棒グラフ(C)」をクリックします。
- 「棒グラフ設定」ウィンドウを次のとおり設定すると、棒がイラストに置き換わります。
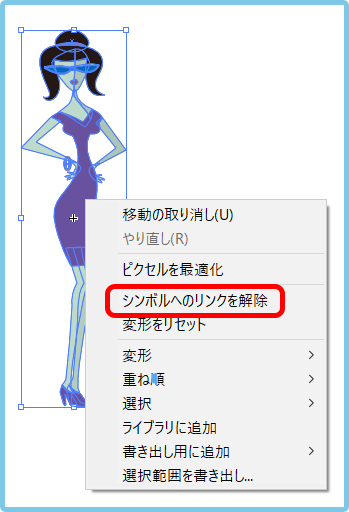


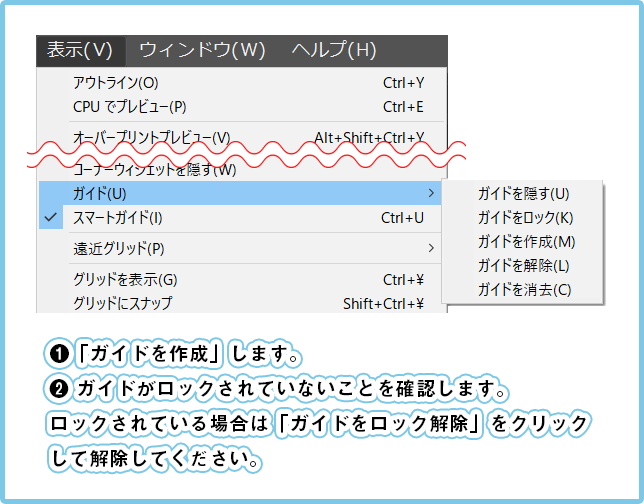
ガイドがロックされていると「ガイドをロック解除」と表示されるので、クリックしてロックを解除してください。