Photoshopの”レイヤーマスク”を使って、2枚重ねた画像の上の画像の一部を消して下の画像を表示させることが出来ます。 たとえば集合写真を撮った時、何枚も撮ったにもかかわらず、どれも誰か目を閉じてしまっていたり横を向いてしまっていて、一枚もまともな写真が無いなんてことがありますよね。今はその場でデジカメのプレビュー画面を確認出来るようになったので、あまりそんなことは無いかもしれませんが、でもやっぱり後になって、この人は1枚目の方が良く撮れてるな、この人は2枚目の方が良く撮れてるな。なんて思うことは良くあります。そんな時に”レイヤーマスク”は便利な機能です。
[cm-10yphoto]

1まず画像を2つ用意して、マスクする画像を上のレイヤーに配置します。もう一方の画像を下のレイヤーに配置します。
2上のレイヤーをアクティブにして、”レイヤー”パネルの赤丸で囲った”レイヤーマスクを追加”のアイコンをクリックします。 すると”レイヤー”パネルのサムネイル画像の横にレイヤーマスクのサムネイル画像が追加されます。
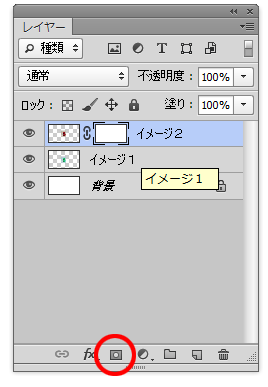
3レイヤーマスクがアクティブになっているのを確認して、”ブラシ”ツールでレイヤーマスクを塗っていきます。 塗った場所が黒色に近い程、上のレイヤーに配置した画像が透明になるので、上の画像を透明にして下の画像を表示させたい場所を黒く塗りつぶしていきます。 間違って別の場所を塗りつぶしてしまっても、白色に塗れば簡単に元に戻すことができるので安心です。また、灰色を使うと画像が半透明になるのでぼかしとして使うことが出来ます。
フォトショップとイラストレーターのマスク機能についての記事を書きました。あわせてどうぞ!

