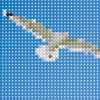イラストレーターの「モザイクオブジェクトを作成」は簡単にイラストや画像にモザイクをかけられる機能です。
ただし、この機能は画像すべてにモザイクをかけてしまうので、イラストレーターだけで画像の一部分にモザイクをかける場合はひと手間かけなければいけません。今回はキツネの画像をつかって、キツネだけにモザイクをかけてみます。
画像をクリックすると修正前の画像に切り替わります。
主な手順
- 元画像をコピーしてキツネ加工用レイヤーと背景加工用レイヤーを準備します。
- キツネ加工用レイヤーを加工します
- キツネ形にパスを作って「クリッピングマスク(M)」でキツネを切り抜きます。
- 「ラスタライズ(Z)」します。
- 「モザイクオブジェクトを作成(J)」します。
- モザイクオブジェクトのグループ化を解除して、いらないモザイクオブジェクトを削除します。
「モザイクオブジェクトを作成」で画像の一部分だけにモザイクをかける方法
サムネイル画像をクリックすると、より詳細な解説をご覧いただけます

元画像をコピーして、モザイク加工用レイヤーと背景用レイヤーを準備します。
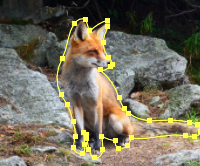
「はいけい」レイヤーを非表示にしてから、「キツネ」レイヤーでモザイクをかけたい部分をパスで囲います。

「オブジェクト(O)」>「クリッピングマスク(M)」>「作成(M)」を選択してキツネを切り抜きます。
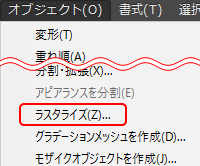
「オブジェクト(O)」>「ラスタライズ(Z)」を選択し、ラスタライズします。
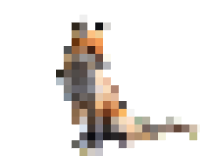
「オブジェクト(O)」>「モザイクオブジェクトを作成(J)」を選択し、キツネにモザイクをかけます。
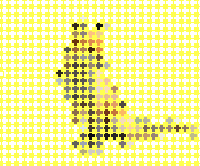
Ctrl+Shift+Gを押して、モザイクオブジェクトのグループを解除します。
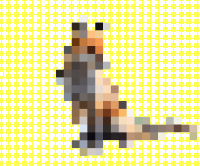
「自動選択ツール」で、モザイクオブジェクトのいらない部分を選択・削除します。

「はいけい」レイヤーを表示すれば、一部分(キツネ)だけにモザイクをかけた画像の完成です。
いかがですか?画像の一部にモザイクをかけるのがイラストレーターだけでも難しくないことが分かっていただけたらうれしいです。
同様の処理を行うのであればフォトショップの方が簡単に行えますが、イラストレーターではベクター形式ならではの加工をさらに行うことができます。次の記事にその加工方法をまとめましたので、よろしければあわせてお読みください。